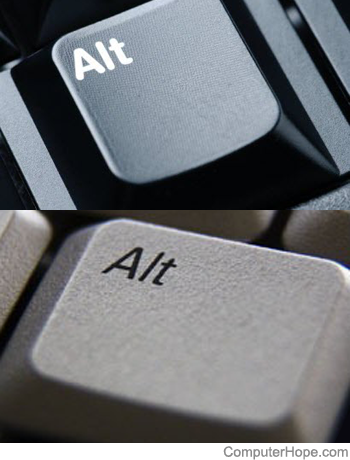
If you’ve recently noticed that your alt and windows key switched, you’re not alone. This common issue can be a result of various factors, ranging from accidental key remapping to software bugs. While the problem can be frustrating, it’s generally easy to resolve once you understand why it’s happening.
So, why is your Alt key suddenly acting like the Windows key, and how can you fix it? Let’s dive into some of the reasons behind this glitch and the steps you can take to restore normal functionality.
Understanding the Problem
The Alt key is traditionally used for accessing keyboard shortcuts and modifying commands in combination with other keys. On the other hand, the Windows key is used primarily for opening the Start menu and accessing system-wide shortcuts.
When your Alt key starts behaving as the Windows key, several things could be at play. The issue often stems from either a system setting, an accidental remap, or an external software configuration. Identifying the cause is the first step toward fixing the problem.
Common Causes of the Issue
1. Sticky Keys or Accessibility Settings: One of the primary causes for this behavior is the activation of certain accessibility settings, such as Sticky Keys. These settings are designed to make it easier to use modifier keys (like Alt, Ctrl, and Shift), but sometimes they can interfere with normal key functions, causing the Alt key to act like the Windows key.
2. Accidental Key Remapping: If you’ve been using third-party software like SharpKeys or AutoHotkey, you may have unintentionally remapped your Alt key. Remapping tools allow users to customize key functions, but if not configured correctly, they can cause keys to behave unexpectedly.
3. Corrupted Keyboard Drivers: Sometimes, outdated or corrupted keyboard drivers can cause your keys to misbehave. A problematic driver may fail to recognize the correct function of your Alt key, leading it to mimic the Windows key.
4. Faulty Keyboard Hardware: In some cases, a malfunctioning keyboard could be the culprit. If specific keys are sticking or not registering correctly, this could result in the Alt key triggering Windows key functions.
Steps to Fix the Issue
Luckily, fixing the Alt key acting like the Windows key doesn’t require much technical knowledge. Here’s a quick guide to resolve the issue:
1. Check Accessibility Settings
Start by checking if Sticky Keys or other accessibility features have been activated:
• Open Settings: Press Win + I to open the Settings window.
• Navigate to Ease of Access: Select Ease of Access, then go to the Keyboard tab.
• Disable Sticky Keys: If Sticky Keys is enabled, turn it off by toggling the switch under “Use Sticky Keys.” Also, disable any other features that might affect the keyboard’s behavior, such as Filter Keys or Toggle Keys.
Disabling these settings should fix the issue if accessibility features were causing the problem.
2. Use Third-Party Key Remapping Software
If you’ve used key remapping software like SharpKeys or AutoHotkey, it’s possible that the Alt key has been unintentionally remapped to function as the Windows key. Here’s how to check and reset the keys:
• Launch SharpKeys: Open the program and look for any mapping related to the Alt key.
• Reset or Remove Mapping: If the Alt key has been remapped, simply remove the mapping and save the changes.
• Restart the Computer: After applying the changes, restart your computer to ensure the remap is undone.
For more advanced users, AutoHotkey scripts can be used to reassign keys. If you have any scripts running, review them to ensure that no unintentional remapping has occurred.
3. Update or Reinstall Keyboard Drivers
Corrupted or outdated drivers can cause unexpected key behavior. To check for driver issues, follow these steps:
• Open Device Manager: Press Win + X and select Device Manager.
• Expand the Keyboards Section: Find your keyboard under the “Keyboards” section and right-click on it.
• Update Driver: Choose “Update Driver” to ensure you have the latest version installed. If updating doesn’t help, you may want to uninstall and reinstall the drivers.
Reinstalling the keyboard drivers can help restore normal functionality to your keys.
4. Test a Different Keyboard
If the problem persists after you’ve ruled out software or system issues, the problem might be hardware-related. Try connecting a different keyboard to your computer to see if the issue still occurs. If the new keyboard works fine, it’s likely that your original keyboard has developed a fault.
Conclusion
If your Alt key is behaving like the Windows key, it’s usually due to a simple system setting, accidental remapping, or a driver issue. By checking your accessibility settings, reviewing your remapping software, updating your drivers, or testing a different keyboard, you can quickly resolve the problem and get your keys back to their normal function. With these fixes, you’ll be back to your productive workflow in no time, enjoying all the shortcuts that help make your computing experience efficient.